Google Shopping categories function like the keywords in a Google Ads Search campaign and will control if your ads show up for relevant searches.
So they’re pretty damn important.
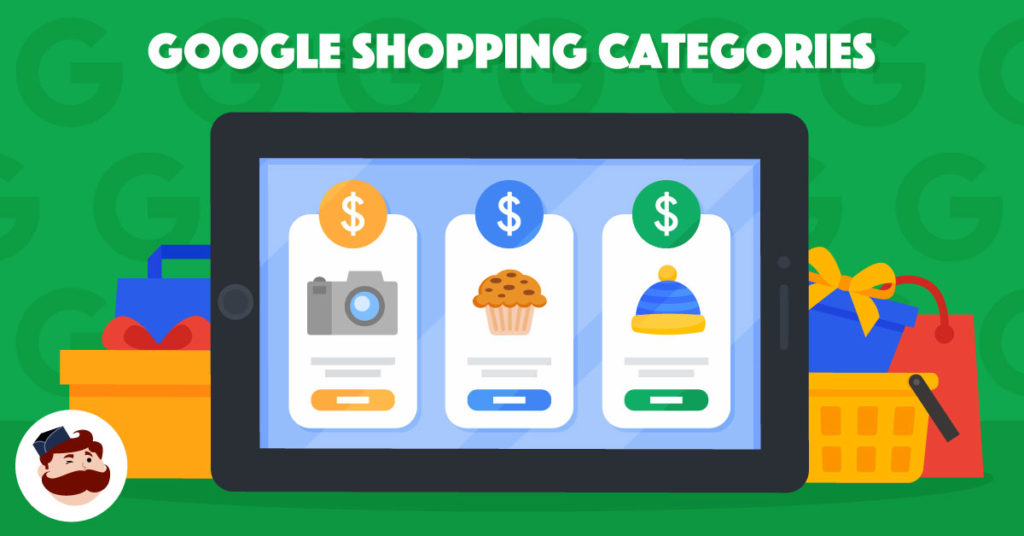
In this article, we’ll explain exactly what a Google Shopping category is, how you can set them up, and how you can get your products listed in the right category (both for free and with ads).
Let’s get rolling.
Last year, retailers increased their ad spend on Google Shopping Ads by 32% YoY. This increased focus helped certain advertisers drive their holiday revenue by up to 840%.
Unfortunately, randomly setting up a product feed and Google Shopping campaign won’t get you far. You need to know what you are doing to get similar results.
And the first step you have to master is getting your Google Shopping product categories right.
What Is a Google Shopping Ad?
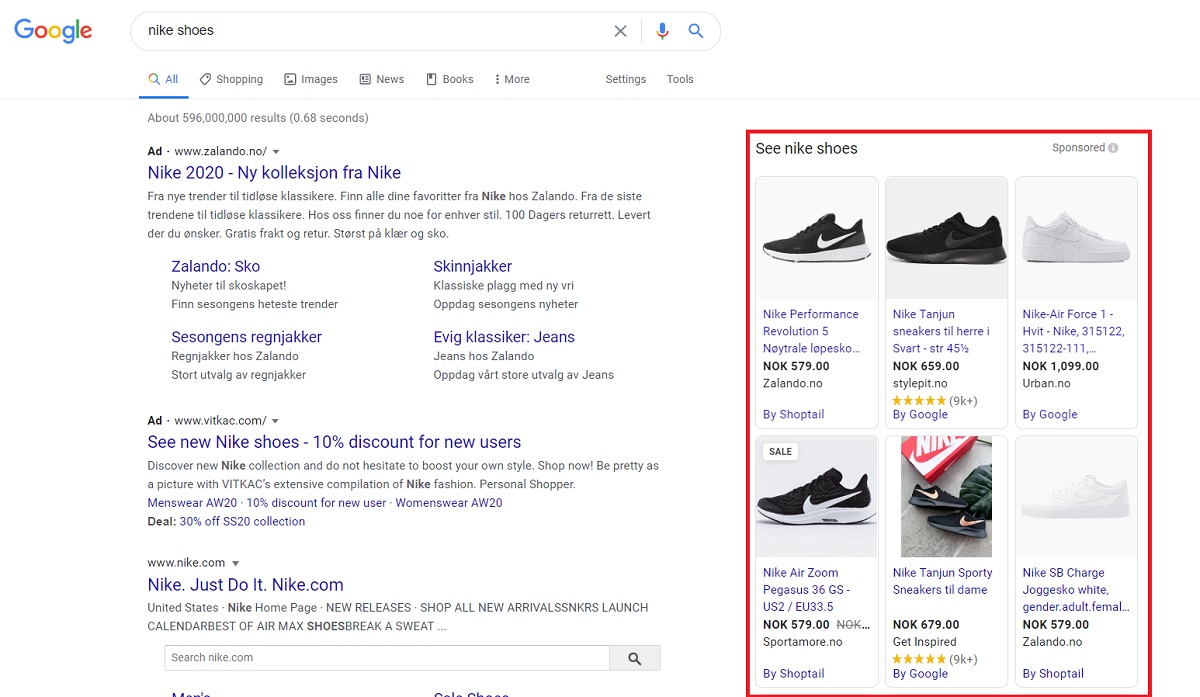
A Google Shopping ad is a product ad with the title and image that shows up for retail-related SERPs. These ads are also known as product listing ads, or PLAs for short.
For example, if a user searches for “Nike shoes” or any other phrase directly related to a product, Google will display a shopping ad. The product images and prices help users window shop (and really shop, too).
The product ads will also show for searches related to a general product category like “summer dresses” and more.
Unlike other Google Ads, you cannot directly create the ads inside the Google Ads dashboard. You need to sign up for a Google Merchant Center account and register a product feed to use shopping ads.
If you are struggling to set up your first feed and campaign, read our guide to Google Shopping.
What Are Google Product Categories?
Google product categories are the categories you use to identify products in a product feed in your Google Merchant Center account.
The categories help Google’s algorithms choose which search terms to display your products for in the Google Shopping section.
The Difference Between Google Shopping Product Categories and Product Types
A Google product category is a category from Google’s Taxonomy. Google automatically assigns one to products in your feed, but you can also set one manually.
When sorted automatically, Google sorts your products based on the product title, description, brand, and pricing.
If you want more control over your Google Shopping campaigns, you can manually set a google_product_category value.
Note: It must coincide with an existing official Google Product Taxonomy to be accepted.
It’s not enough to simply write cat food.
You need to spell out the whole category, like this, “Animals & Pet Supplies > Pet Supplies > Cat Supplies > Cat Food.” Or, you can use the numbered ID, which is “3367” in this case.
A product type, on the other hand, is a tool for internal product categorization and campaign organization.
You can, for example, use the page structure of your eCommerce store for the product_type attribute.
If you decide to use this attribute, make sure you include all site levels in the right order. Otherwise, your Shopping campaign can’t be arranged in the same way as your eCommerce store.
Why Are Product Categories Important?
Without setting the right product category, your shopping ads can show for unrelated categories, leading to lower conversion rates.
It can also reduce your quality score, increasing the price of your clicks, and reducing overall impressions.
If your product categories are completely inaccurate, Google views this as a low data quality feed. This can lead to disapproved ads, and in the worst caste, account suspensions.
In April 2020, Google announced free listings in Google Shopping, initially in the US alone.
So for US-based businesses, getting the product categories right could even help you drive organic, free traffic and sales.
We’ll cover how you can make sure your products are eligible for free product listings later in the article.
How Do I Find My Google Product Category?
Are you looking for a way to find a relevant category for your product in Google Shopping?
Google’s official taxonomy list includes every single potential category for your products.
With over 5,500 official categories, it can be a lot to try to process with the naked eye. So, you can also download the whole list of product categories as an Excel sheet (.xls).

You can then use pivot tables or filters to focus only on relevant categories for your business.
For example, if you’re selling pet products, you can filter by animals like cats or dogs.
If you’re selling sporting goods, you can filter by the name of the sport.
Having it in Excel makes the list easier to work with, and you have a higher chance of finding all the right categories.
If you’ve already set up product categories, and you’re trying to find the product categories in your existing product feed, it’s different.
Unless you created the feed manually using third-party templates, you need to access the tool you used to generate the feed.
That’s exactly what we’ll cover in the next section.
How To Add a Google Product Category
How to add a product category depends entirely on how you created your product feed in the first place.
If you manually created a feed using a template, you can manually edit the CSV or Google sheets file to add the product category attribute.
But, if you use an eCommerce platform, it’s likely that you used it or a plugin to generate the feed for you.
For example, with WooCommerce, you would most likely use a plugin like Product Feed Pro to generate a feed.
In that case, to add a category to your products, you would need to access the settings of this plugin on your site.
You can find this by clicking the Product Feed Pro section, and then going to the “Manage Feeds” page.
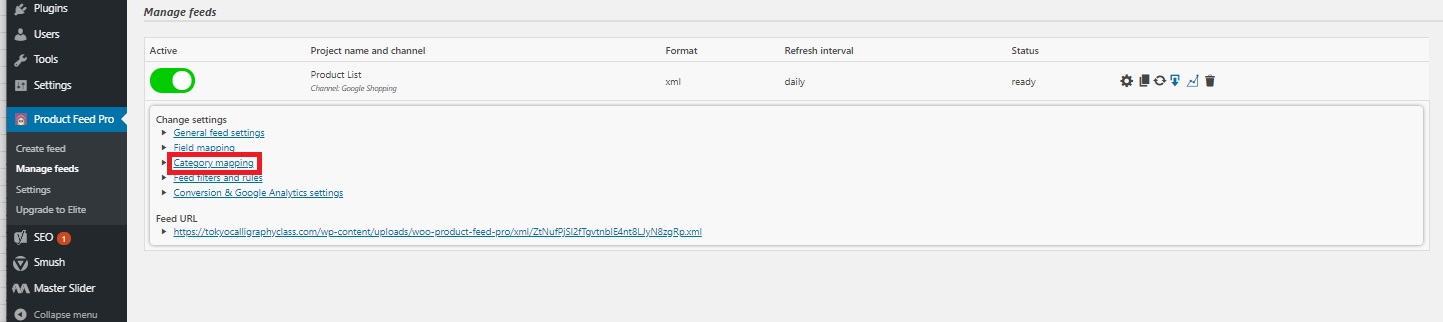
From there, click the “Category mapping” link, so you can add or remove product categories easily.

PFP connects WooCommerce product categories to official Google product categories.
There’s no need to add categories to individual products.
Product Feed Pro will even automatically search the taxonomy list for the most relevant category based on the keyword you type in.
With Shopify, you can edit the product category inside the Google Shopping app settings.
You need to edit the product categories on the individual product page. Here too, the app will help you navigate the taxonomy list.
Optimize Your Google Shopping Categories In 3 Simple Steps
Now that you know where to find and edit the Google product categories, it’s time to start optimizing.
Step 1. Get As Specific As Possible (While Staying Relevant)
Google uses product categories to help its algorithms display relevant products that match what a consumer searches for.
The more relevant and specific the category, the more helpful it is.
This means it doesn’t pay off to be lazy when choosing categories for your Google Shopping products.
Don’t settle for “Sporting Goods > Athletics > Football > Football Protective Gear” for your chin straps.
Go for the specific category: “Sporting Goods > Athletics > Football > Football Protective Gear > Football Helmet Accessories > Football Chin Straps.”
In many cases, there will be a dedicated category for exactly the type of product that you are selling.
Just look at the section for football-related products.
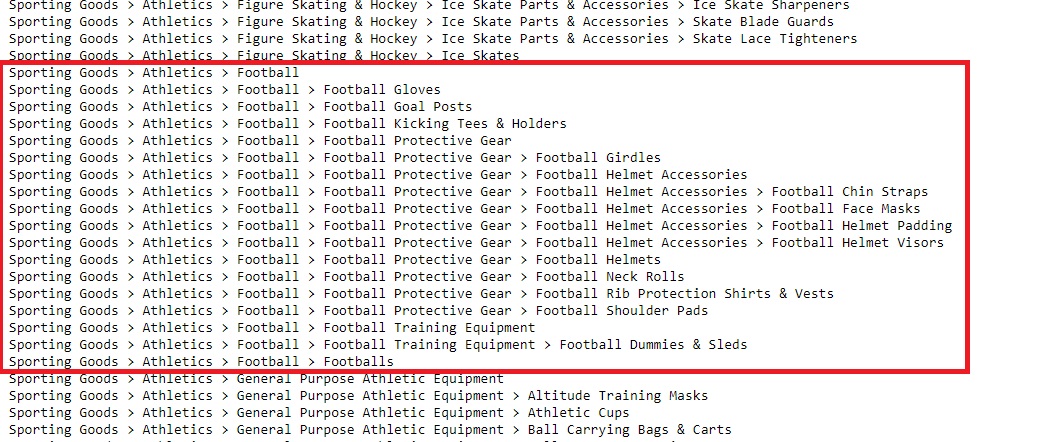
But still, you can’t always find exactly the right category for your product.
For example, chewing bones or dog chews aren’t a separate category. In this case, you have the choice between dog food, supplies, and treats.
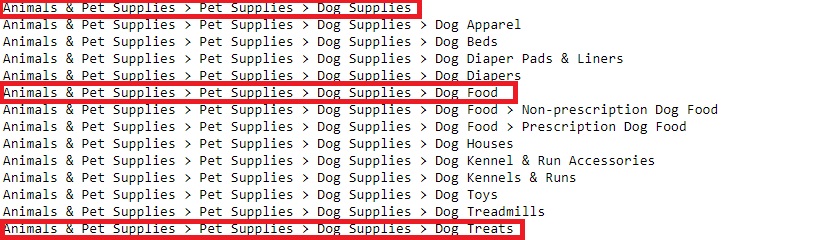
When you have more than one potential option, use your best judgment, and follow up on the results later.
For example, if the product ads for dog bones have a low quality store in the treats category, you could try to move it.
Step 2. Routinely Check For Errors and Mistakes
The last thing you want is for a product to end up in the wrong category.
Not only can this lead to poor quality traffic and wasted ad dollars, Google might consider your feed bad data and suspend your account.
That’s why it’s essential to have a system in place to routinely check for categorization mistakes.
For example, you could have a second person audit all categories before making them live.
You also need to be careful of spelling and formatting mistakes.
Make sure that you follow the correct spacing if you use the text-based categories rather than the numbered ID.
For text-based feeds, that’s a single space on each side of the > symbol.
Google does its best to include categories even with formatting errors. But it’s better to do everything right and not risk it.
Step 3. Monitor the Results Of the Changes In Your Shopping Campaigns
To make it easier to see the results for products where you implement changes, the default view isn’t enough.
Google will just show all products from your feed as a single unit in the dashboard.
You should separate your shopping campaigns into categories, to make it easier to digest. (If you use product types, you can use them here to organize your campaigns.)
To add a subdivision, go to the shopping campaign of your choice. Then, navigate to “Product groups” and click the plus sign next to the “All products” product group.
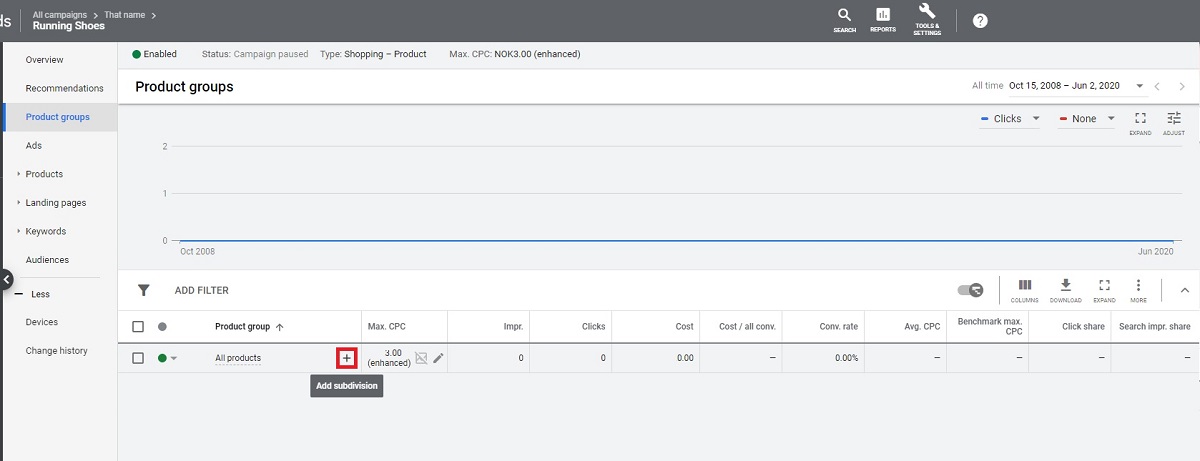
You can subdivide by general category, or more specific product types, if you’ve included that attribute in your feed.
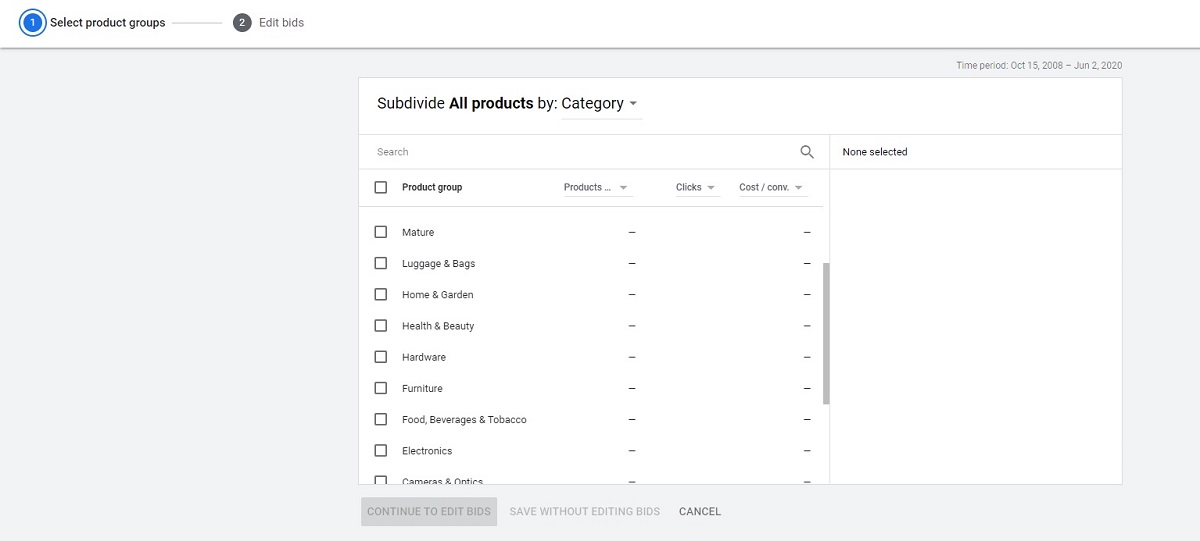
Check the box for all the categories that you want to create subdivisions for, and you’re good to go.
You can then further subdivide this category of product into its subcategories (by again, clicking the plus sign next to it).
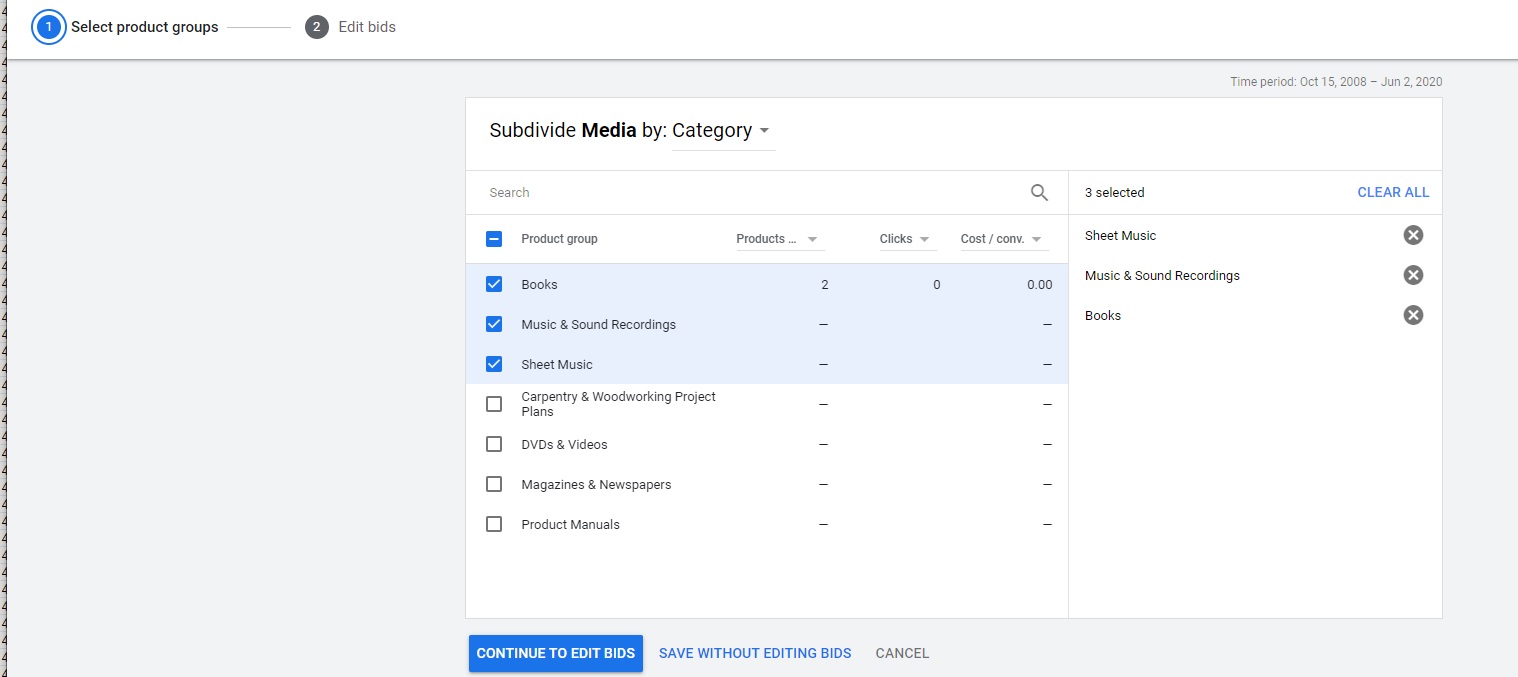
Which will give you a nice breakdown of performance by product categories in the dashboard.
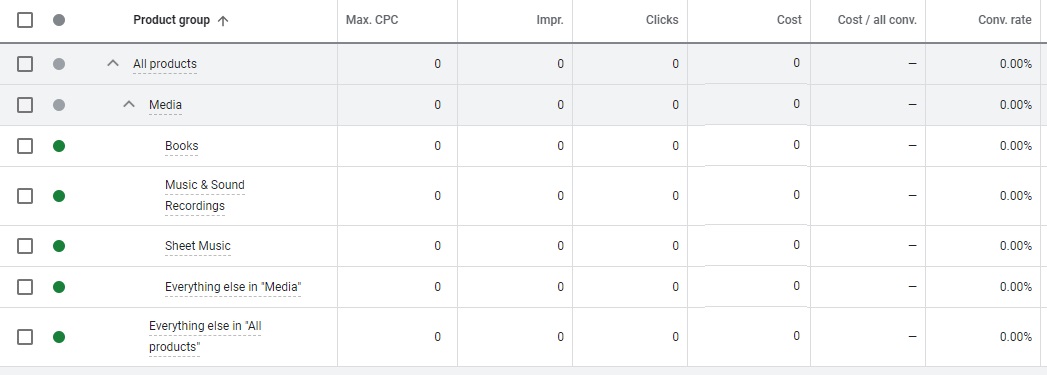
It will also give you the option to adjust the max bid for these categories up or down.
This makes it easier to implement campaigns on specific product categories in conjunction with sales or promotions.
Pro tip: Combine your Google Shopping ads with Facebook ads to drive more conversions.
Showcase Products for Free In Google Shopping (Launched in April 2020)
For US-based businesses, Google Shopping now also offers free listings, beyond just Shopping Ads.
Google has started to display unpromoted, relevant products in its shopping tab and the Google Shopping app.
Essentially, as long as you have a product feed in the merchant center, you can get targeted traffic to your products.
To make sure your products are eligible, you have to enable “Surfaces Across Google” in the “Growth” section of your Google Merchant Center account.
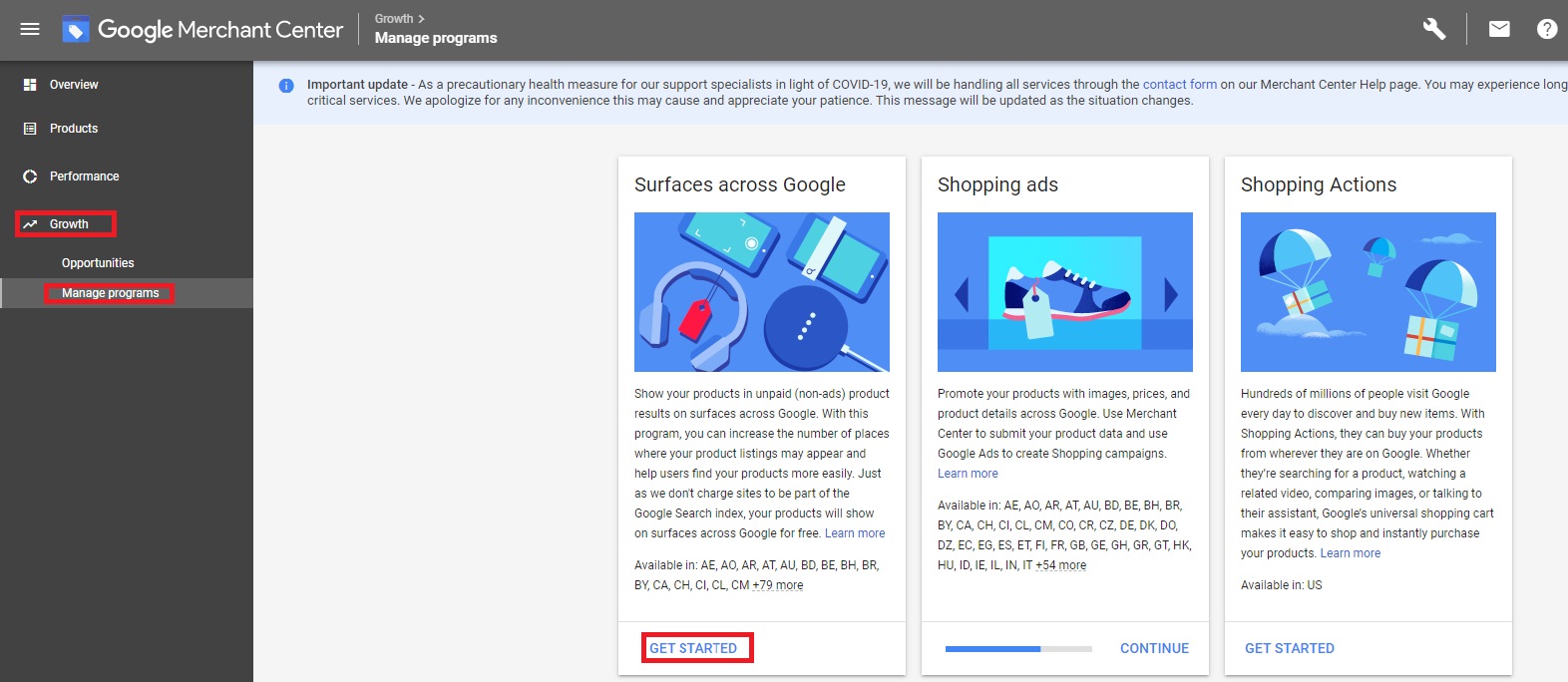
You need to add your product feed, tax information, website, shipping policy, and more to qualify.
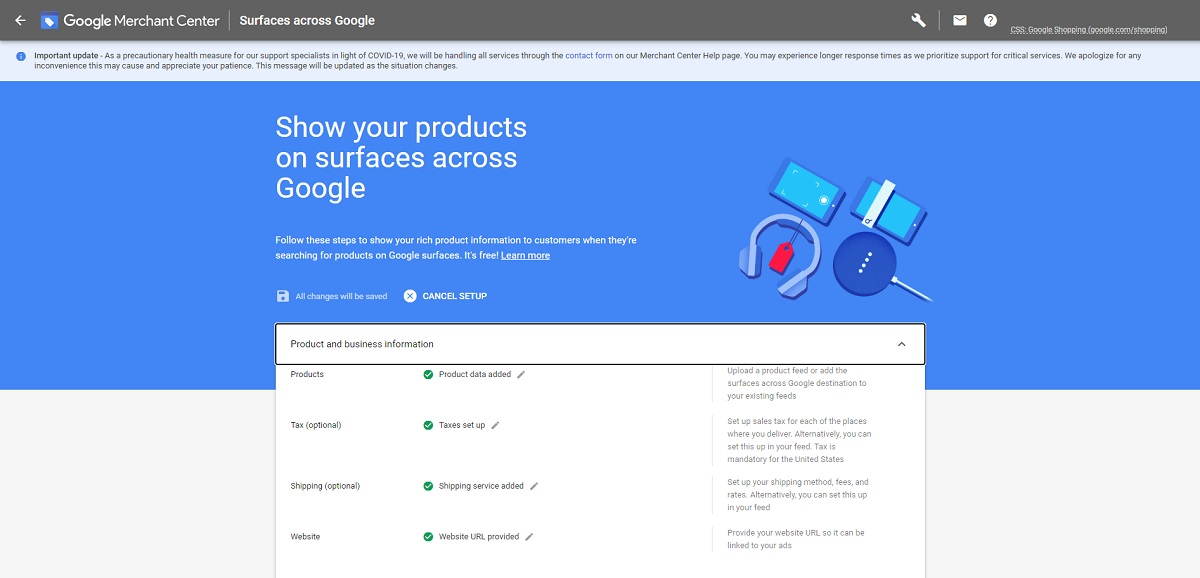
Once completed, your product listings might get free exposure in the Google Shopping tab or dedicated mobile app.
As Google keeps rolling out this new development, they will add a reporting dashboard to the merchant center.
You’ll be able to see organic clicks and impressions, among other metrics.
Conclusion
Google Shopping is no longer just a paid medium, so it’s more important than ever to make sure your product feeds are accurate.
Finding the right Google Shopping categories is a great first step towards more efficient paid and organic campaigns.
Use the tools at your disposal, eCommerce platforms and plugins, to help you categorize and check your products.
Divide your shopping campaigns into product groups so you keep track of the success.
Continual tracking and optimization is the key to a successful digital marketing campaign, and Google shopping is no different.
Once you start to get a handle on your categories, it’s time to tackle product titles, bids, and everything else.





Thank you for sharing your knowledge about Google ads. I am new in this field. I have read a lot about ads campaign and your post helped me a lot to learn more about e-commerce ads. It was quite impressive. Now I want to hear more from you. So Keep sharing
Very informative article. You have given a great explanation about manually choosing the product category for Google shopping ads. And you have also described the advantage of doing it manually over automatic. This is very useful for advertisers like me.
Great guide on the subject! I have been looking for something like this, finally found it!
I’ve never had such an eloquent description for what I do. Much to think about
Thank you for sharing your knowledge about Google ads.I have been looking for something like this, finally found it!. So Keep sharing
Thank you Brad for this insides.
We’re just starting with the shopping ads. Cause we’ve some issues with auto-upload, how do you setup a xls-file to upload that manually?